- BLOG
- 2021.02.15
ShuttleXpress実践編~音声編集作業に適したショートカット設定
今回は私が実際、音声編集作業する時、Shuttle Xpressでどういったショートカットキーを設定して音声ファイルのノイズカットをしているかを具体的にご紹介したいと思います。使用している機材等は以前の記事で紹介していますのでそちらを参考にしてください。
関連リンク:ShuttleXpressのご紹介~音声エディット作業を効率化するジョグシャトル
関連リンク:Kensington Trackball~レコーディング用途でおすすめのキー設定やメンテナンスについて
まずショートカットキーを設定する時に心がけているのは、用途別に偏らせること。それと使い慣れてるソフトのショートカットに似た設定にすることです。特にこの音楽業界ではPro Toolsに似た設定にすることが多いのではないでしょうか?実際私も似たような設定にしています。
【ShuttleXpressの設定】
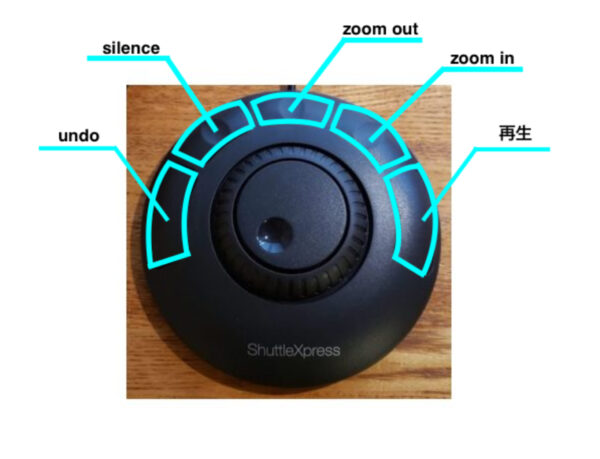
実際に私のショートカットキーを紹介させていただきます右から三つのボタンは再生、zoom in zoom outとしています。これはpro toolsを意識したショートカットの設定にしており、【speace】の再生や【T】のzoom in【R】zoom outを意識しています。
次のボタンはsilenceにしています、処理する機能の中では使用頻度は低いものですが、使うこともあります。Silenceはかなり処理がきつく、削りすぎになることも多いため誤用防止のためこの位置に設定しています。
最後の5つ目のボタンはundoです。これもPro Toolsの【Z】のundoを意識したものにしています。
【ホイールの設定】

ホイール部分にもショートカットは設定していますシャトル部分を軽く右に回せばfade out軽く左に回せばfade inにしています。フェード処理は使用頻度が高く、pro toolsでも【D】や【F】といったフェードのショートカットキーは左手で操作をしていたので、それを意識してEDITもpro tools同様に左手でフェード処理ができるようShuttleのホイールに設定をしています。
ジョグの部分は左に回すとファイルの先頭右に回すとファイルの後ろに飛ぶようにしています。全体を処理した後、プレイバックする時やラストの部分が削れてないかなど確認する時に、わざわざズームアウトをして先頭にカーソルを持っていき再生・・・と以外と操作が多いので、このショートカットはチェック時に重宝しています。以上がシャトルに関するショートカットの設定になります。
シャトルはPro Toolsでよく使う操作を意識したショートカットキーにしてるのがわかると思います実際、人差し指と中指で拡大縮小を操作し、親指で気になった部分を再生、操作ミスしたら即座に戻すよう小指でundo、といった操作が身についていたので、Pro Toolsに慣れている私にとってはこの形が一番早く操作をすることができます。
ただこれはあくまでも私の使いやすい設定であり、一番は自分で確認しながら設定することをお勧めします。今回ショートカットキーの設定を紹介させていただきましたこれを見てショートカットの設定に迷っていた方の少しでも助けになれば幸いです。
関連リンク:ジャパンマテリアル株式会社「ShuttleXpress」
著者:MIT STUDIO(エディター)




