- STUDIO
- 2024.06.14
音と映像を正確に同期させるリップシンク測定機器「Sync One2」の操作方法について
今回は、映像を使用した案件(インタビューや、口パクがはっきりと写っているゲームの映像など)で、どのような場合でも「正確に音と映像をリンク(同期)」させたい際に便利なアイテム「Sync One2」の操作方法とその効果を簡単にご紹介いたします。
Sync One2の概要・使い方
「Sync One2」は、オーディオとビデオのタイミング差(リップシンク)を測定し、相互のズレを正確に調整します。ビープ音とビデオフラッシュのタイムスパンを正確に測定し、音が映像よりも進んでいるのか遅れているのか、その遅延量を、ミリ秒(M/sec)もしくはビデオフレーム単位で表示します。これによりベストな値を設定することができます。
※MIT STUDIOは、説明書と使用環境が異なるため、説明書を確認した上で、MIT STUDIO独自の方法で使用しています。
まずはSync Oneの公式サイトに飛び、テストファイルをダウンロードします。映像の使用環境により、ダウンロードするファイルは異なりますが、今回は1080p H.264で、それぞれのフレームレートのファイルを使用しました。
関連リンク:Sync One公式サイト
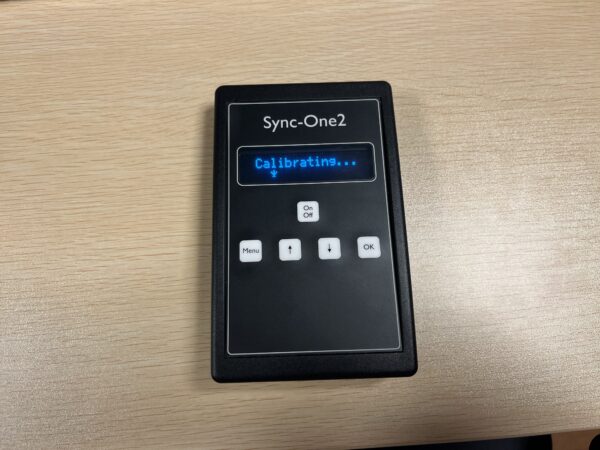
Sync Oneの設定
Sync One2のデバイスには、「測定モード」と「メニューモード」の二つのモードがあります。メニューで細かな設定を決めて、実際に測定モードで測定・調整という流れになります。メニューモードで細かく設定すればするほど、より正確な数値を求めることができますが、必ず確認しておきたいのが「Frame Rate」です。テストファイルと同じフレームレートに設定します。但しデバイス側の設定は、小数点以下の設定ができないため、29.97などのフレームには30で設定し測定します。
「Display Average」と「Speaker Dist」
次に確認するのが、「Display Average」と「Speaker Dist」です。基本的にはこれらを見ておけば、スタジオ規模でのリップシンクは問題ないと思います。
「Display Average」は、測定モード時に測定値の平均値を、ミリ秒(msec)またはフレーム(Frames)のどちらかで表示させることができます。こちらは、最後に微調整する際、ご自身が分かりやすいほうで選択すると良いと思います。「Speaker Dist」は、スピーカーとの距離を0.5mずつで設定することができます。0.5m~1mで設定しておけばこちらも問題ないと思います。では実際に測定をしてみましょう。
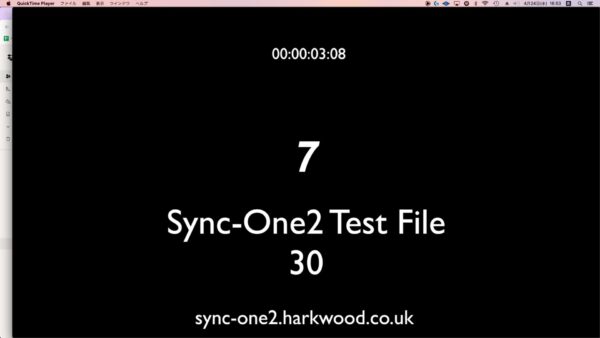
実際の再生環境で測定するために、ビデオファイルをPro Toolsに取り込みます。デバイスを測定モードに切り替えて、映像の画面にマイクと光センサーがついた面を向けて映像を再生します。今回のテスト映像は1分近くありましたが、途中でほとんど数値が変化しなくなるため、30秒程度で止めてしまいます。ここで測定された平均値をメモに取ります。1回目は「-55ms」でした。この測定を計5回ほど繰り返します。
計測結果
- 1回目-55ms
- 2回目-58ms
- 3回目-53ms
- 4回目-65ms
- 5回目-58ms
全く同じ条件で行っても数値にブレが出るため平均値を取る必要があります。今回のテストでは平均が「-60ms」となり数値がずれていますので、Pro Tools上のビデオ同期オフセットにこの数値を入力して設定は完了です。今回は、30フレームのテストファイルで測定を行いましたが、使用する映像のフレームレート毎に数値が変わり、それぞれ設定が必要になってきますので、注意が必要です。
ご利用してくださる方々が、より良い音で快適に収録を行えるよう、MIT STUDIOスタッフ全一同、日々努めて参ります。お気軽にご相談・お問合せいただけますと幸いです。
著者:安居翔貴(MAエンジニア)




