- STUDIO
- 2024.02.12
【Macintosh Tips】エディター作業時にフォルダ構成のみを複製できる便利なコマンドの使い方
MIT STUIDOにエディターとして入社してから1年が経ち、編集技術はもちろん、様々なことができるようになりました。そして、ありがたいことに、小さい頃から得意なパソコン周りの技術も活かせることができ、とても嬉しく思います。今回はエディター作業を時短するためにリサーチした知識の1つ「フォルダ構成の複製」をお伝えします!
フォルダ構成を複製する目的
エディターの作業は、「ノイズカット編集」だけでなく、お客様のニーズに合わせた様々な作業も行っております。例えば、「音声ファイルの前後に何秒かの空白付け」や、「指定されたフォルダ構成の作成」など、案件によって納品するデータの形式が違います。
それにより、時には作成したフォルダ構成を、複製しなければならない時がございます。特に、空白付けの作業は、全ての編集が完了してから、一気に行うことが多いため、フォルダ構成を保ったままデータを更新しないといけません。
以前までは、フォルダ構成の複製のために一度データを丸ごと複製し、WAVデータのみ削除するという作業の流れでしたが、こちらの作業は手動のため、少し手間がかかってしまいます。ヒューマンエラーが起きる可能性もあり、それを修正する時間ももったいないと感じていたので、もう少し効率の良い方法がないか探ってみたところ、フォルダ構成のみを複製するコマンドを見つけましたので、ご紹介します。
Macでの複製方法
今回はMacでのフォルダ構成の複製方法をご紹介します。
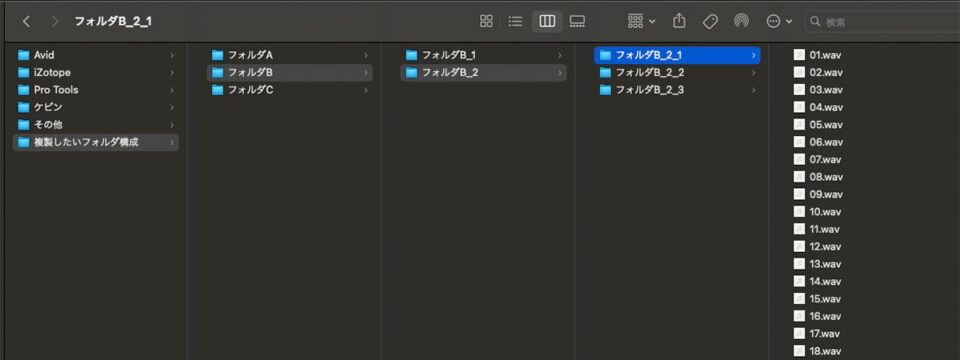
例えば、上記画像のようなデータがございます。画像ではフォルダBの一部のみ写っておりますが、フォルダA、フォルダCの中にも、それぞれフォルダとWAVデータが多数存在します。WAVデータ抜きで、フォルダ構成のみを複製するには、まず複製したい元のフォルダを選択し、右クリック(またはcontrol+左クリック)をします。
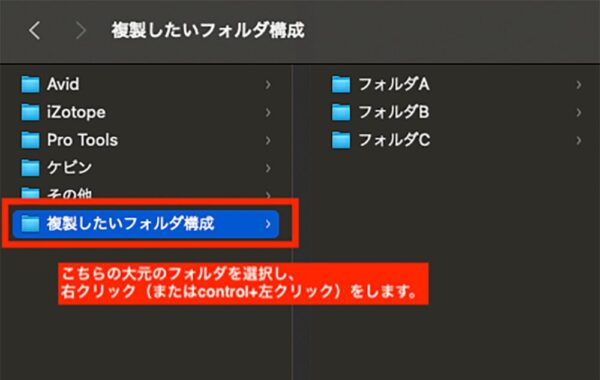
すると別のタブが出てきますので、下から2番目の「フォルダに新規ターミナル」を選択します。
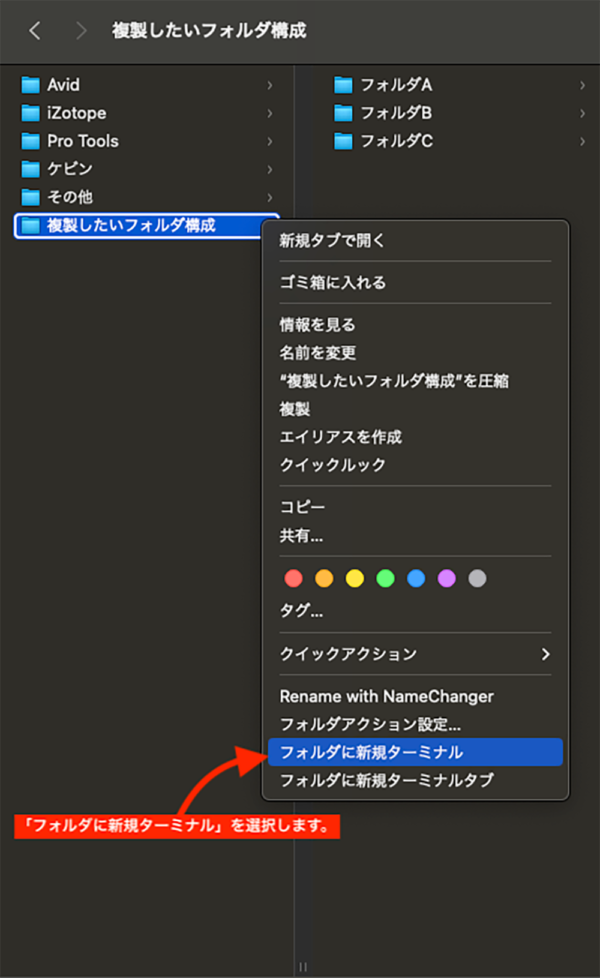
Macのターミナルのタブが出てきましたら、下記のコマンドを入力します。
find . -type d | xargs -I{} mkdir -p ../copy/{}
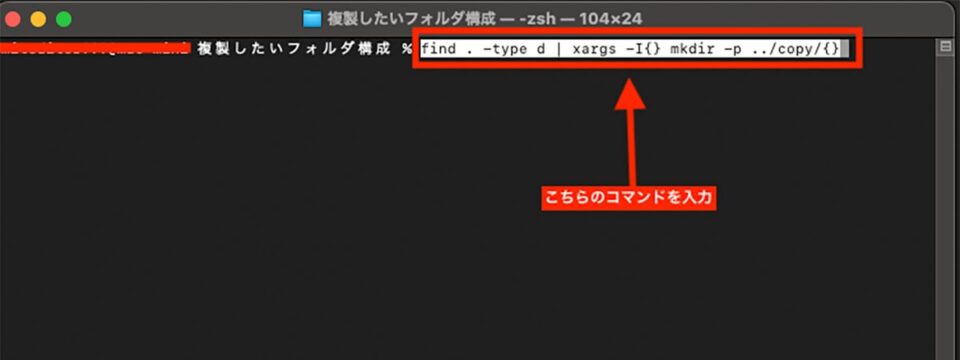
コマンドを入力し、エンターを押したらcopyというフォルダが作成されます。フォルダはWAVデータ抜きで、フォルダ構成のみが複製されます。
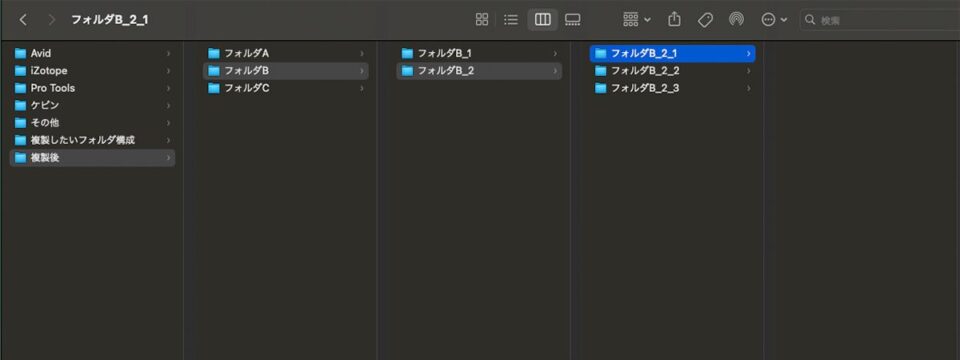
ちなみにですが、上記のコマンド内にあるcopyというテキストは、複製されるフォルダ名を指定するテキストですので、こちらは自由に指定できます。今回のデータはWAVデータのみが入っておりますが、WAVデータだけでなく、その他のデータも除外され、『フォルダ構成のみ複製』されますので、様々な場面でもかなり便利な方法だと思いますので、ご興味のある方はぜひご活用してください。
エディターの作業は、多岐にわたるため、効率が常に求められています。作業の手間などが1秒でも短縮できれば、結果的に効率が上がり、ストレスなく仕事をすることができます。今後はwindowsでの複製方法や、その他効率を上げるために使用している便利な機能なども、ご紹介いたします。
MIT STUDIOでは、収録、音声の切り出し・リネーム、音圧調整等も行なっております。お気軽にご相談・お問合せください。
著者:ケビン レイ(エディター)




