- STUDIO
- 2023.12.25
フリーソフト『HandBrake』を使った動画変換方法~映像の取り込みから書き出しまで解説
MIT STUDIOに作業をご依頼いただく際、案件によって使用されている動画形式は様々です。その為、Pro Toolsにインポートできない動画形式の素材の場合や、複数の動画を使用して収録を行う際、動画の形式が揃っていない場合には、フリーソフト『HandBrake』利用しています(ただし映像尺を変えても問題がない素材が前提となります)。
今回は、そんなHandBrakeを使用した動画の変換方法についてご紹介致します。
HandBrakeについて
HandBrakeは、様々な形式の動画ファイルを、MP4に変換してくれるフリーソフトになります。2023年12月現在では、macOS、Linux、Windowsでの使用が可能です。今回はmacでの説明画像になります。今回は4K(3840×2160)の映像を、フルHD(1920×1080)に変換していきます。
①映像の取り込み
HandBrakeを起動させると、こちらの画面が表示されます。画面左上の「Open Source」をクリックして変換したい動画を選択します。
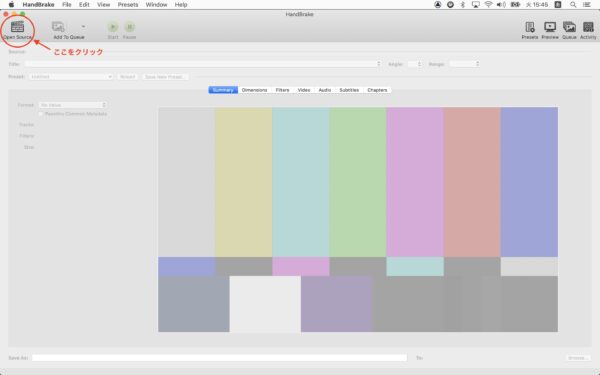
動画を選択したら、次は設定を行います。主に設定変更する場所は、下記画像のタブ内になります。それぞれの説明をすると、長くなってしまいますので、今回は設定変更箇所を、簡単に説明します
②動画の設定変更
Summary
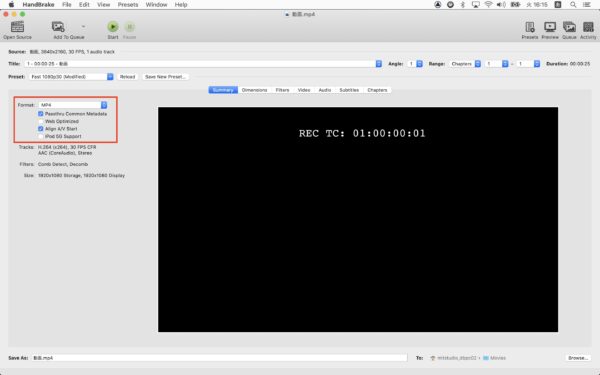
- Format → MP4
下記の4つから、書き出す動画形式を設定
※MP4 / M4V / MKV / WebMから選択ができます。
Dimensions
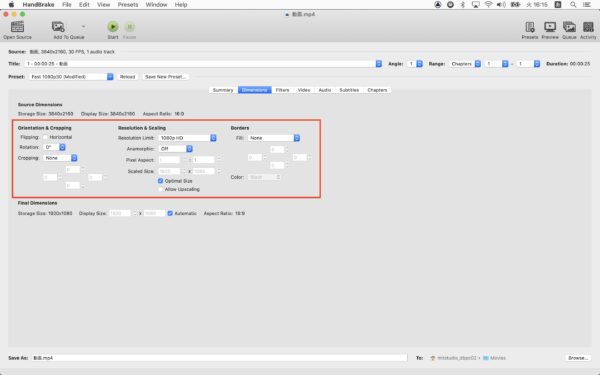
- Orientation & Cropping:Rotation→0°/Cropping→None
- Resolution & Scaling:Resolution Limit→1080p HD / Anamorphic→Off
- Borders:Fill→None
用語・機能解説
- Rotation:画面を回転、回転角度を設定する
- Cropping:上下左右の画角を削る
- Resolution Limit:解像度の上限の設定
- Anamorphic:画像を引き伸ばして再生するかの有無
- Fill:上下左右の画角を塗りつぶすかの有無
Video
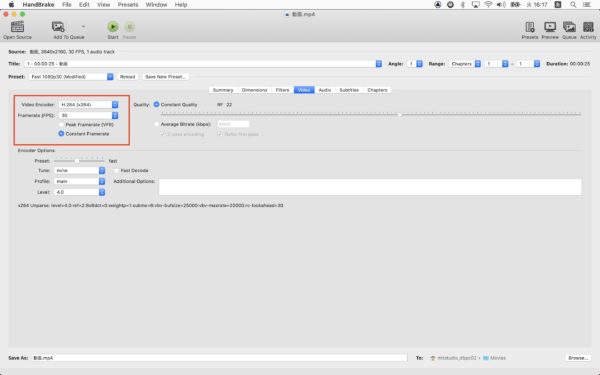
- VideoEncoder→H.264
- Framerate→30
- Constant Framerateにチェック(選択)
用語・機能解説
- VideoEncoder:ビデオのコーデックを選択(※AV1 / H.264 / H.265 / MPEG-4 / MPEG-2 / VP8 / VP9から選択ができます)
- Framerate:フレームレートの変更
- Constant Framerate:一定のフレームレートで書き出される設定
Videoの設定に関しては、使用用途によって変更しています。今回はMIT STUDIOでよく使用する、「H.264/30フレーム」で設定を行いました。
③書き出し
全ての設定が終わったら、書き出し作業を行います。画像右下の「Browse」を押して、保存場所を設定し、左上の再生マーク「START」を押して書き出します。1度設定をすると、ソフトを閉じない限りは設定が引き継がれます。
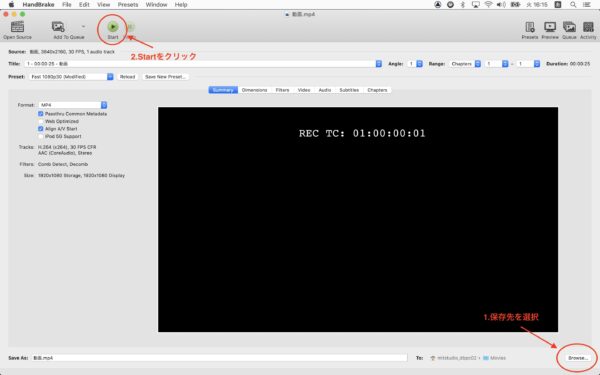
HandBrakeを使用することで、作業の効率化を図ることができます。例えばフレームレートの違う動画を複数使う収録がある場合、このソフトを使用することで、ProToolsのセッションを分けて収録をする必要がなくなり、タイムロスがなくなります。しかし、これはあくまでも動画の変更を行っても問題がない素材のみになりますので、使用する際にはご自身で使われるソフトの設定なども含め、十分ご注意ください。
関連リンク:HandBrakeダウンロードサイト
このようにMIT STUDIOでは、動画を使用した収録にも対応しております。お困りごとがございましたら、お気軽にお問合せ・ご相談をお待ちしております。




