- STUDIO
- 2023.02.15
音声修復ソフト『iZotope RX10』の機能紹介~自動でノイズ処理ができる『Repair Assistant』
MIT STUDIOでは、音楽やナレーションの収録だけでなく、音圧調整やノイズカットといった業務も承っております。今回は2022年に、新しくリリースされた、音声編集には欠かせない『iZotope RX10』の使い方の一部を、初心者の方向けにご紹介いたします。『iZotope RX』については過去のブログでも紹介されていますので、ぜひそちらもご覧ください。
関連リンク:レコーディングスタジオ御用達音声修復ソフト~『iZotope RX8』新機能レポート
初心者におすすめのRepair Assistant(リペアアシスタント)
初めてRXを触る方は、どのモジュールを使用して、どのような処理をすればいいのか分からない場合が大半だと思います。そのような方々に使用していただきたいのが、「Repair Assistant(リペアアシスタント)」です。Repair Assistantとは、音の問題を自動解析し修復してくれる機能で、バージョンがRX10になり、機能がかなりアップグレードされました。
Repair Assistantの使い方

画面右上に「Repair Assistant」があるのでクリックすると、Repair Assistantのウィンドウが表示されるので、まずは画面の中央上に表示されるメニューで、音源の種類を選びます。音声モードや音楽モードなど、合計4種類のモードがあります。バージョン10.1.0より、カーソルを合わせると、日本語のガイドが出るようになったため、どのような機能か分からないときにご活用ください。
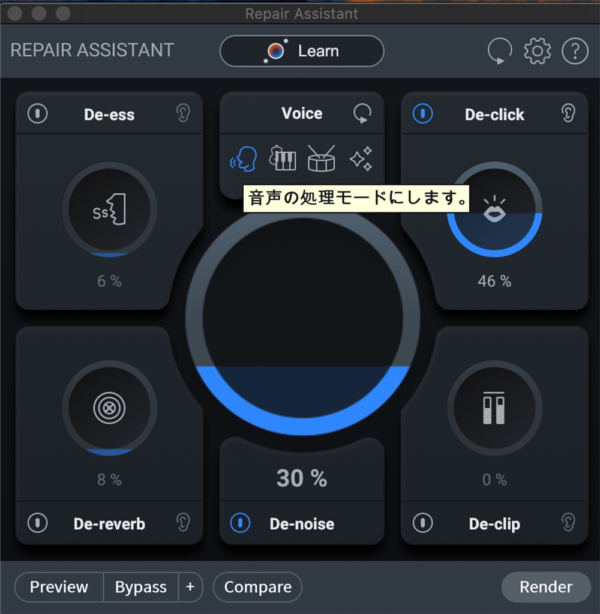
モードを選択したら、上にある「Learn」ボタンを押すと解析がはじまり、その音声にあったパラメーターが設定されます。画面右下にあるRenderを押すと処理が始まります。これでノイズ除去が完了となります。Repair Assistant使えば、こんなにも簡単にノイズ処理ができます。
処理が甘いと感じたら、画面中央の円をドラッグし上に動かすと数値が上昇し、より強く処理がされます。処理が強過ぎる場合は下に動かすと数値が減少します。
設定値を個別で調整することも可能で、こちらも同じく対応するモジュールの、円の中央を上下に動かせば設定値を変えることが可能です。また、モジュールの名前の左横にあるアイコンを押せば、個別にモジュールをオンオフすることもできます。
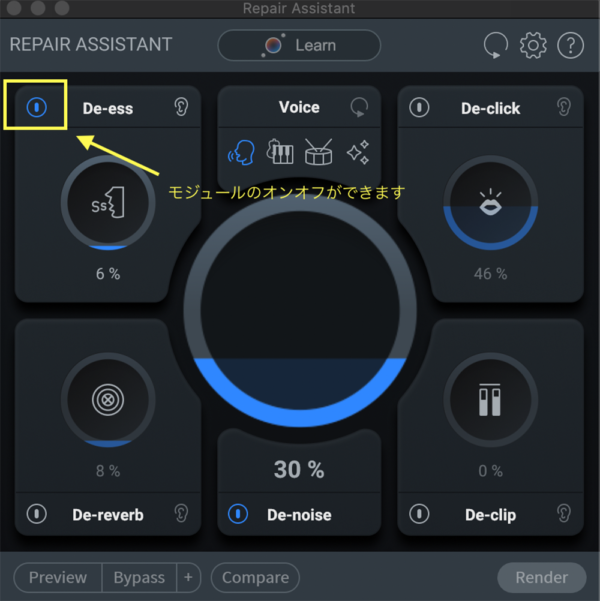
範囲選択をすれば、選択部分だけ処理することができたり、1回だけRenderするのではなく、2回Renderすると効果的になる場合もあるので、色々と試しながら使うのがおすすめです。
今回は『iZotope RX10』の「Repair Assistantの使い方」についてご説明しました。この機能を使えば、初めてRX触る方でも簡単にノイズ除去をすることができます。他にも様々な機能があり、どのような音源でも、ノイズ除去や軽減をすることが可能です。他の機能説明については、別の機会にご紹介できればと思います。
音圧調整や、ノイズカットといった、音に関する様々な困りごとがございましたら、お気軽にご相談・お問合せください。
著者:エディター




