- STUDIO
- 2022.05.11
ポストプロダクションアプリ『DaVinci Resolve』を使用して映像にタイムコードをつける方法
MIT STUDIOではゲームのナレーション収録や企業VP(ビデオパッケージ)の収録など、映像付きで作業することが多々あり、役者さんが収録しやすいように映像にタイムコード(映像を回している時間)を付けて収録する作業が発生しますが、その際に使用するアプリケーションが『DaVinci Resolve(ダビンチ リゾルブ)』です。
今回は『DaVinci Resolveを使用した映像にタイムコードを付ける方法』についてご紹介します。第3スタジオ、第5スタジオでは、MacのOSの「DaVinci Resolve17」(無償版)を使用しております。
関連リンク:DaVinci Resolve
DaVinci Resolveとは
DaVinci Resolveとは、総合映像機器メーカー Blackmagic Design(ブラックマジックデザイン)社より提供されている、ポストプロダクション用のアプリケーションです。Version 15以降では、カラーコレクション(カラーグレーディング)をはじめ、動画編集、オーディオポストプロダクション、ビジュアルエフェクト機能が合わさり、1つのアプリで編集作業を通して行うことができます。
タイムコードをつける方法
それでは DaVinci Resolve17でのタイムコードの付け方の手順をご説明します。
手順1.
まずはDaVinci Resolveを開き、取り込む映像のフレームレートを確認し、アプリケーションの上部分のファイルというところからプロジェクト設定を開きます。そしてマスター設定の中のビデオフォーマットや解像度をもとの映像の情報に合わせます。
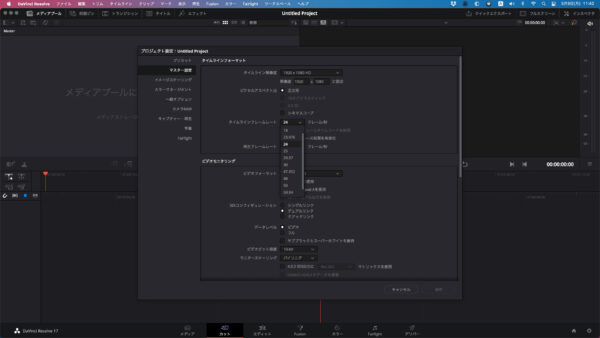
手順2.
設定が終わったら映像の素材を取り込みます。取り込み方はFinderから映像素材をドラックアンドドロップで左上に持っていくと取り込めます。
手順3.
収録では映像頭から台詞がスタートすることもあるので映像の頭と、余裕を持たせるためお尻に5秒の空白を入れます。下の方のEDITというモードを選択し、単色(空白)という素材を編集する本線にドラックアンドドロップすると編集に取り込めます。
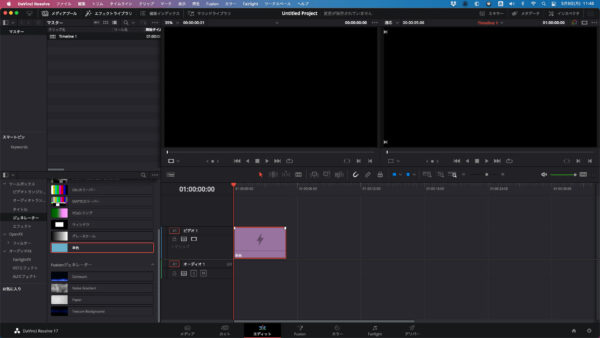
その際、頭の開始秒数がずれてしまうため、映像を取り込んだところにある、現在編集しているTimeline1の開始タイムという所をコントロール+クリックし、開始タイムコード設定から差し込んだ空白分を考慮し、00:59:55:00からに設定します。
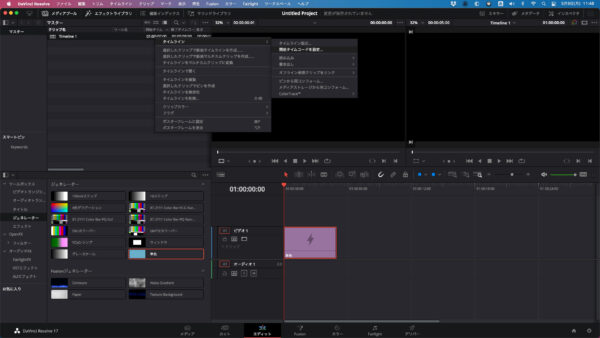
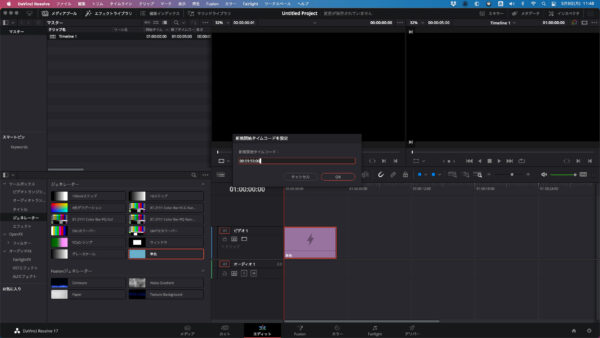
手順4.
映像の素材をさきほど置いた空白の横に置き、お尻に同じよう5秒の空白を置きます。
手順5.
上のワークスペースからデータ焼き付けを選択し、タイムラインタイムコードを選択します。
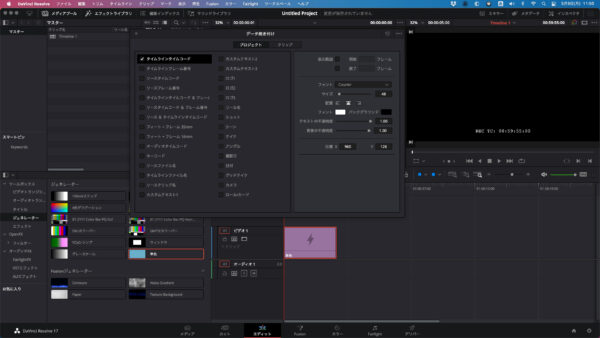
そこでタイムコードの大きさ、位置を調節することができます。
位置:X→横移動 Y→縦移動
手順6.
下のデリバーのモードを選択し保存する際の名前、保存先を設定し、レンダーキューに追加を押すと、右にレンダーされるので「すべてレンダー」ボタンを押すと、作業したものが指定した保存先にエクスポートされます。
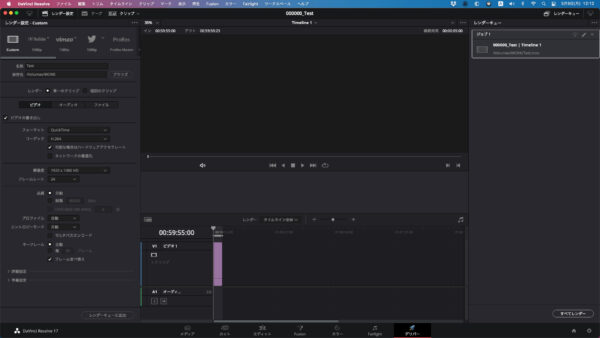
このような手順でタイムコードを付け、万全な状態で収録ができるよう、作業に挑んでおります。
MIT STUDIOでは収録環境をより良くするため、日々考え、技術の更新をしております。これからもお客様からのご要望に応えていけるよう、精進していきたいと思っております。今後とも、MIT STUDIOを宜しくお願い致します。お問い合わせお待ちしております。
著者:根津菜緒子(MAエンジニア)




