- STUDIO
- 2023.08.28
【Pro Tools Tips】スタジオセッティング後のセッション準備の仕方について
今回はスタジオセッティング後に行う、Pro Toolsのセッション準備の仕方についてお伝えします。
※下記のショートカットキーは、全てMacintoshのものになります。
セッション準備
セッション準備は、基本的にはスタジオ準備の最後に行います。もしリモート対応がある場合は、セッション準備が完了してから、リモートセッティングを行います。セッションを準備するにあたって、必要な素材は案件によって異なります。まずはStereoマスタートラック、Monoオーディオトラックを作成します。
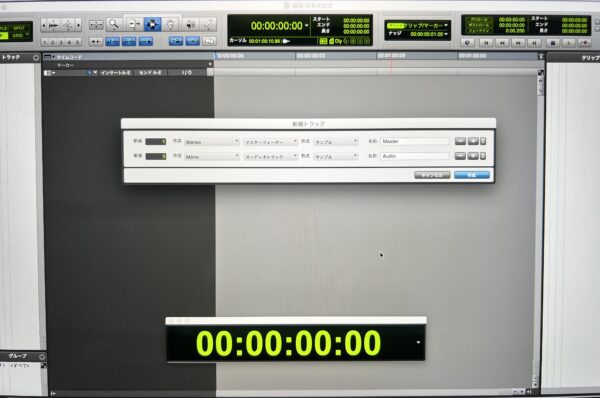
トラック作成のショートカットは、「⌘⇧N」です。また、新しくトラックを作成する場合はこの画面のまま「⌘+」を押すことで一度に異なる種類のトラックの作成ができます。他にも「⌘テンキー」※1でトラックの種類を変更することも可能です。
トラックの名前変更
上からMaster、(Movie)、(Sample)、(Awase)、EDIT、NAの順になるようにします。( )は案件によって必要な時とそうでない時があります。また合わせとは、掛け声など過去に録ったキャラクターと合わせるボイスのことを指します。
オーディオインポート
オーディオインポート「⌘⇧I」はコピーしてクリップリストへ保存します。録音の始めを1hと定めている為、Sampleは近くの55m辺りに1秒の間隔で並べます。
Sampleは、前回どのような感じのキャラクターだったのか等の参考の為に準備し、すぐに録音作業に取り掛かれるように、1hの近くに並べます。また一定の間隔を空けて並べる、ショートカットは範囲選択「⌥⇧H」で、秒数を入力し間隔を空けることができます。Awaseはクリップリストに保存し、クリップリストの上部に固定して、分かりやすくする為に、名前の最初に「♯」を付けておきます。
ビデオインポート
ビデオは「⌘⌥⇧I」でインポートし、新規トラックで作成します。しかしその前に2本以上のビデオがある場合は、フレームレートの確認をします。2つの映像が同じフレームレートであれば問題ないのですが、もし違う場合はソフトを使用してフレームレートを変更し、揃えなければなければいけません。※セッション自体を2つに分けて行う場合もあります。
その他にタイムコードを付ける必要がある為、また違うソフトを利用してタイムコードを付け、タイムコードを付けたビデオをインポートします。インポートをした後はオートメーションがかかっている場合がある為、「⌘^テンキー右左」で確認し、かかっている場合はオートメーションを削除します。
確認しておくこと
またSampleや Awase、ビデオの音声は音量が大きくなっている場合が多い為、ボリュームを下げておきます。他には「N」で次に再生するカーソルの位置を変更することができ、青色にして再生を停止した場所が次回の再生開始地点というモードに変更することや、要所要所でロケーションを打ったりします。
最後に
いかがでしたでしょうか?他にも小さなことでも、やっておくべき事は沢山ありますが、基本的なセッション準備の流れになります。また先輩方は息をするように、ショートカットを使い作業がとても早い為、私もスムーズに作業ができるよう、頑張っていきたいです。ご覧頂きありがとうございました。
著者:MAエンジニア




